Hiện tại Facebook không cho chạy quảng cáo với những bài viết có chứa video và hình ảnh (Hoặc là video không, hoặc là hình ảnh không, Facebook mới cho chạy quảng cáo). Sau đây, mình sẽ hướng dẫn các bạn đang học bán hàng online cách tạo một video, trong video bao gồm cả video và hình ảnh thông qua PowerPoint (máy ai cũng cài). Sau khi xuất file, nó là một video, và bạn thoải mái chạy quảng cáo nhé.
Tham khảo thêm >> Cách tạo quảng cáo video trên Facebook
Vào PowerPoint, muốn định dạng kích thước thì vào Design → Page Setup

1. Đưa video vào PowerPoint: Insert → Video → Video From File
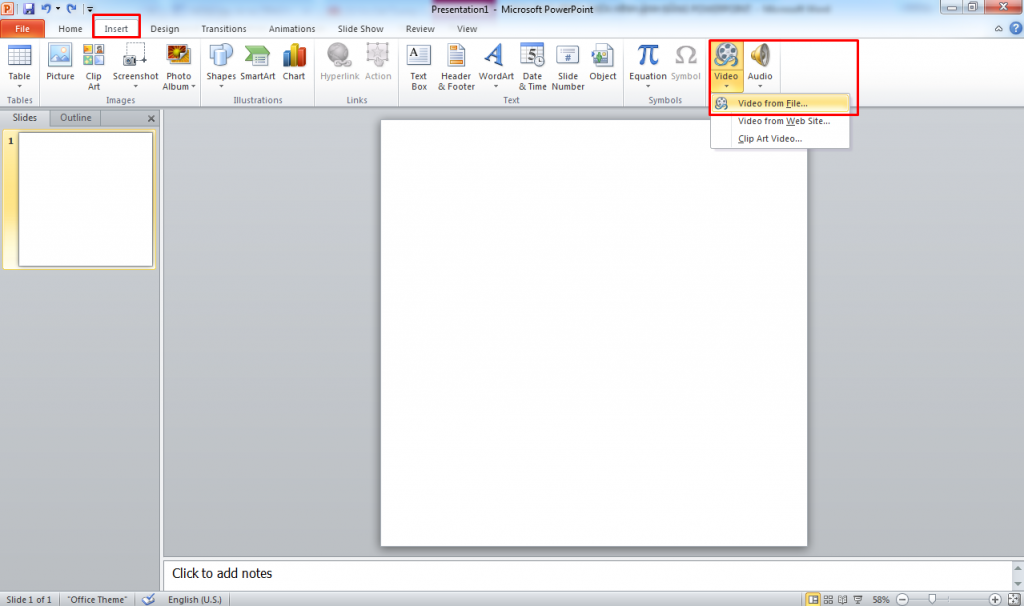
Để phóng video to nhỏ, bấm chọn 1 trong 4 nút ở góc để giữ được định dạng video, (hình ảnh cũng vậy), sau đó cầm kéo đến vị trí muốn có video. Các video, hình ảnh khác tương tự.
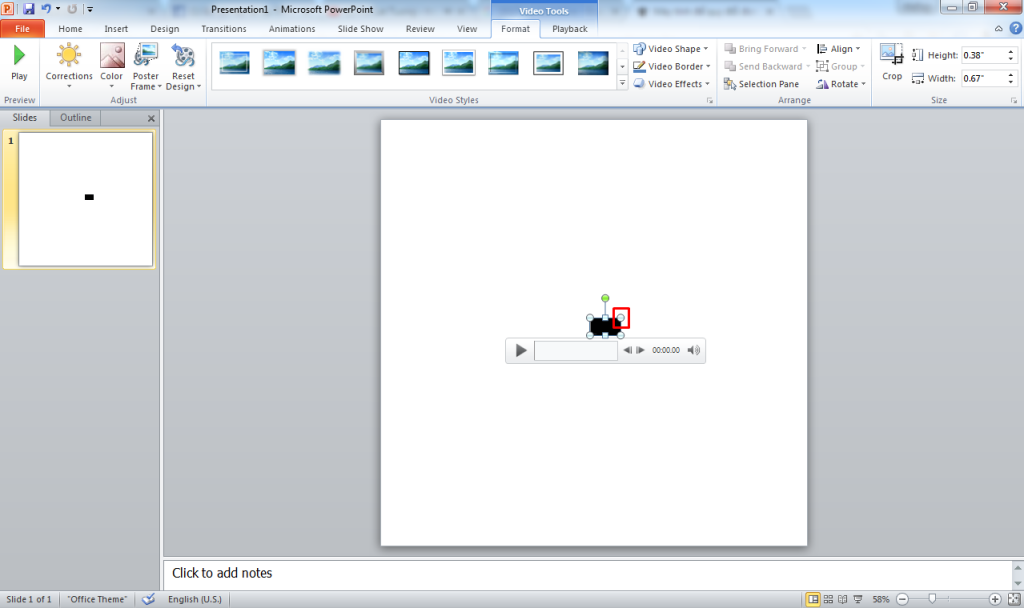
Sau khi tải Video lên, bạn click chuột vào video và chọn Playback, ở phần Start bấm chọn Automatically để video tự động phát. Muốn chọn khoảng thời gian phát video và kết thúc video thì bấm chọn Trim Video.
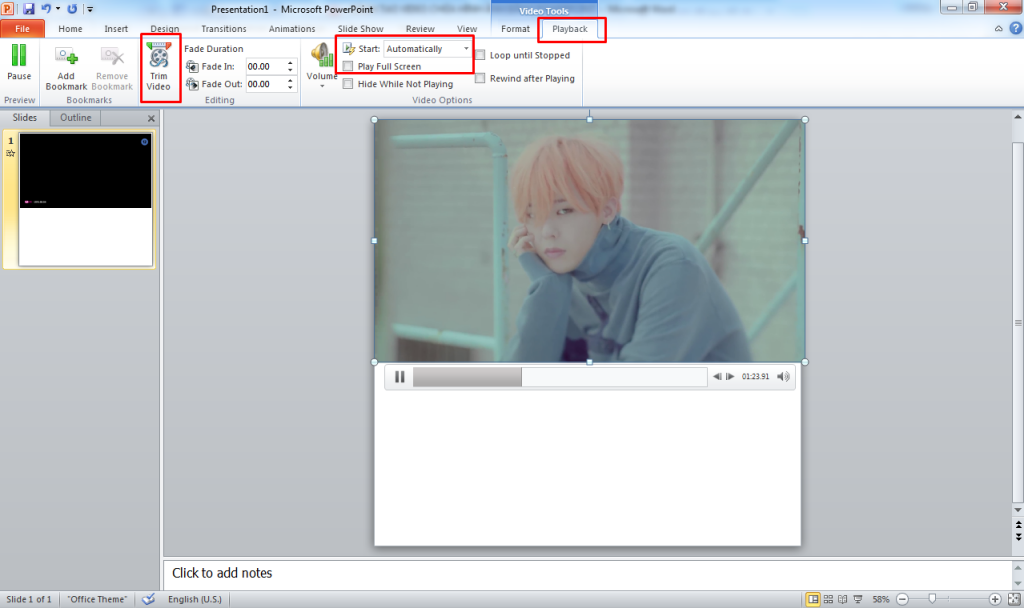
Trường hợp bạn không muốn video này phát âm thanh thì chọn Volume → Mute

Muốn chèn âm thanh khác vào video, Insert → Audio → Audio from File…

Cũng tương tự, bấm chọn biểu tượng loa, vào Playback, phần Start chọn Automatically để tự động phát nhạc (biểu tượng âm thanh này sẽ không xuất hiện khi xuất file)
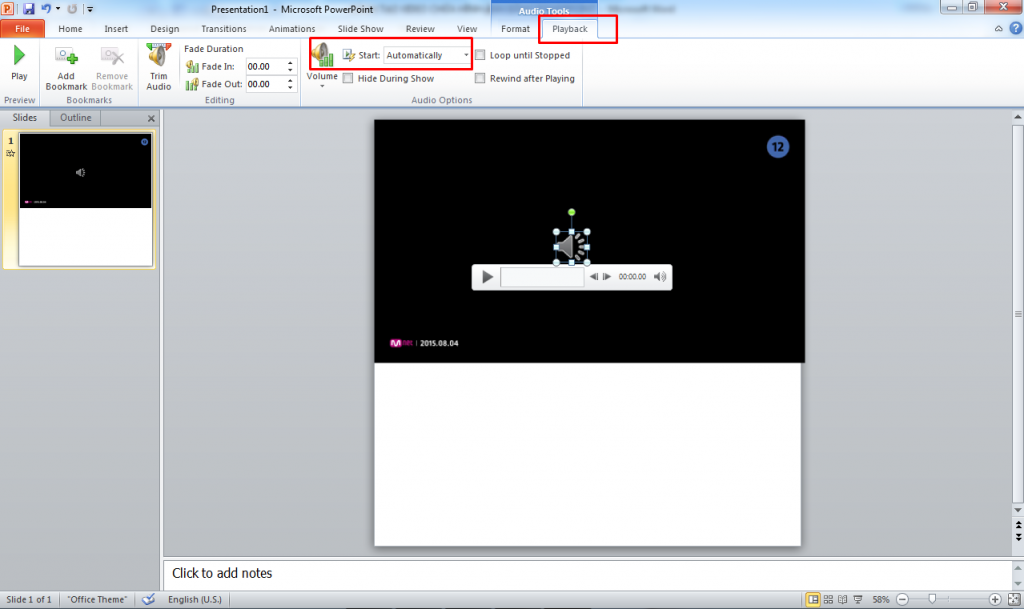
Muốn cho âm thanh và video tự phát cùng lúc, nhấn giữ Ctrl để chọn video và biểu tượng loa, chọn Animations, phần Start chọn With Previos
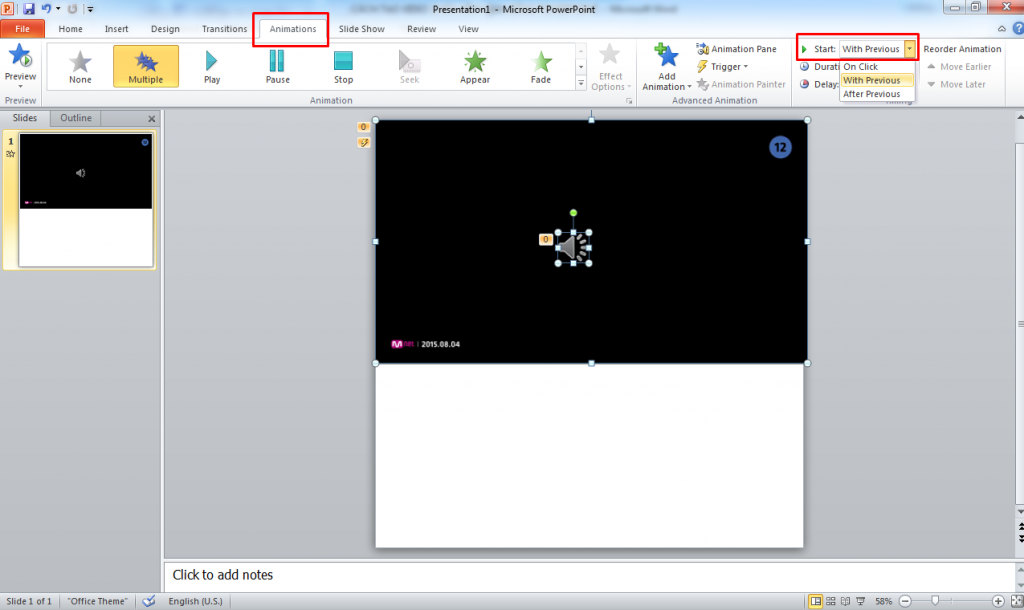
Muốn cắt phần dư của video thì vào Format → Crop

Thêm chữ:
Insert → Text Box hoặc WordArt (ở đây mình chọn WordArt)

Định dạng cỡ chữ, font chữ: chọn Home (cạnh nút Insert)
Có thể định dạng thêm background chữ, đổ bóng, đường viền.., chọn Format

Thêm hình vào Insert → Picture

Chọn 1 trong 4 nút để kéo hình to nhỏ, có thể cắt hình ảnh bằng nút Crop luôn
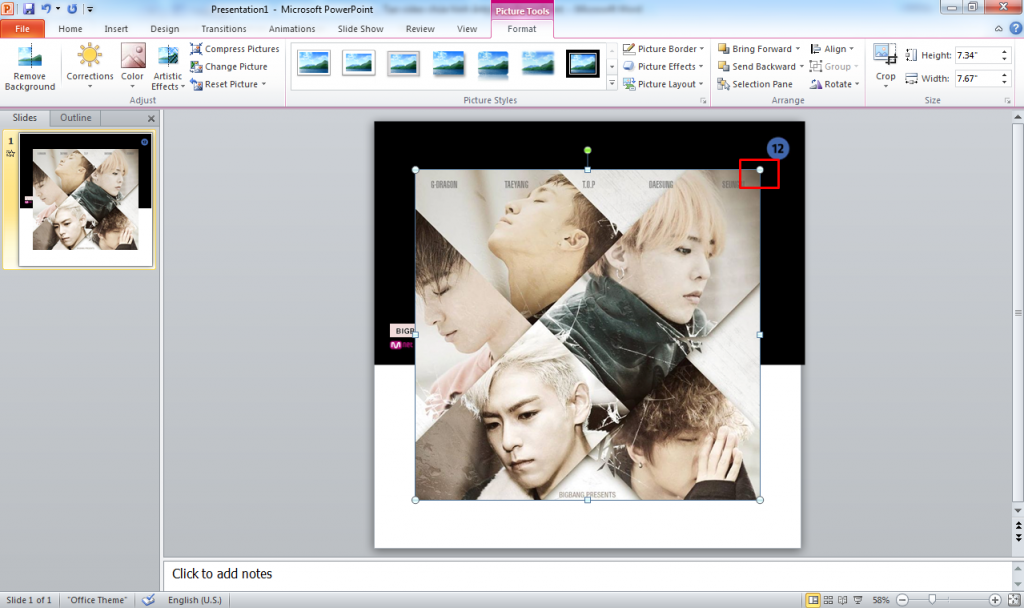
Bạn định dạng video và hình ảnh theo ý thích. Lưu ý: phần hình ảnh hoặc video dư ra so với page bạn định dạng kích thước sẽ tự động mất sau khi xuất file. File được xuất chỉ lấy đúng trong khung hình page định dạng ban đầu.

Sau khi xong thì bấm biểu tượng Slide Show ở góc phải bên dưới để coi lại, nếu video chưa phát thì bấm vào Playback, phần Start chọn Automatically.
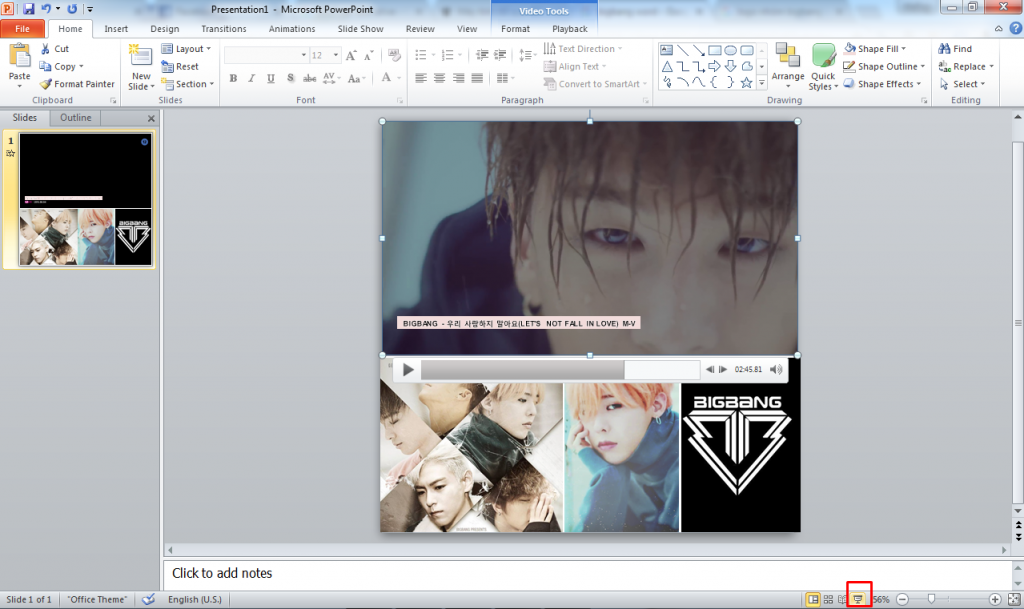
Xuất file video
Vào File → Save As → Creat a Video → Creat Video, và lưu vào thư mục bạn muốn.

Video đang tạo

Kết quả
Sau khi video được tạo xong, bạn sẽ đăng video lên Fanpage như bình thường và có thể chạy quảng cáo nhé. Chúc các bạn làm Social Marketing thành công
Tìm hiểu thêm về những kích thước hình ảnh trên Facebook giúp việc trình bày Fanapage đẹp mắt hơn: https://www.moa.edu.vn/kich-thuoc-hinh-giup-bai-viet-bo-tri-dep-mat







