Ở bài trước mình đã hướng dẫn cho các bạn Cách cài đặt WordPress lên Hosting trên cPanel, còn cách tạo Database trên Hosting trong WordPress như thế nào? thì ở bài viết này mình sẽ hướng dẫn các bạn các bước chi tiết và dễ hiểu nhất.
Tạo Database trên Hosting trong WordPress là một thao tác đơn giản mà có thể trong quá trình sử dụng và làm việc bạn sẽ cần thực hiện. Và không phải ai cũng có thể nhớ và làm được, có những bạn dù đã làm lâu nhưng đôi khi lại quên và có thể xem lại qua bài viết này.
Về cơ bản để tạo một Database bạn cần thực hiện 3 bước chính:
- Tạo một Database mới (đặt tên cho Database)
- Tạo một Username và Password cho Usere đó
- Cấp quyền cho User truy cập vào Database vừa tạo
Truy cập vào cPanel để bắt đầu tạo Database trên Hosting trong WordPress
Tạo một Database mới (đặt tên cho Database)
Bước 1: Để lưu trữ dữ liệu website thì chúng ta cần có Database, để tạo được một Database các bạn hãy tìm mục Databases. Vào Hosting, ở mục Databases bấm vào MySQL Databases

Bước 2: Sau đó bạn sẽ tới phần tạo cơ sở dữ liệu. Đầu tiên tạo Database đặt tên tùy ý → Create Database → Go Back
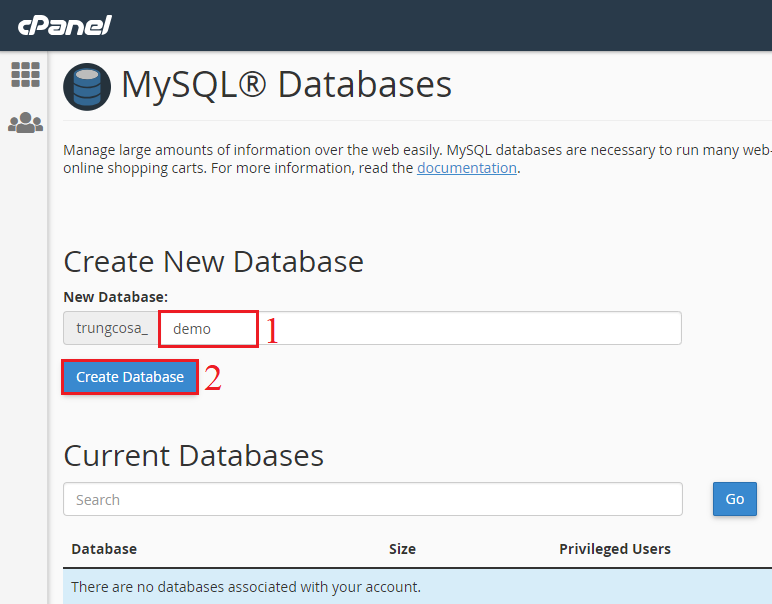
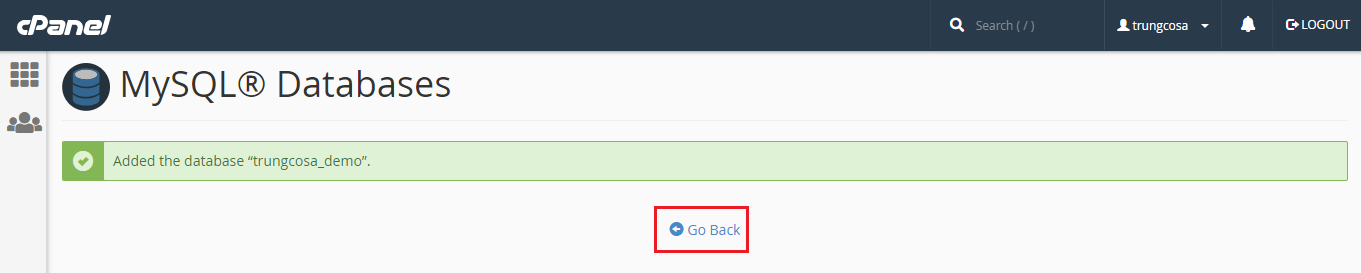
Tạo một Username và Password cho User đó
Bước 3: Tạo User để quản lý Database. Đặt tên tùy ý khác hay giống với tên của Database đều được, password cần nhập ký tự có chứa chữ và số → Create User → Go Back
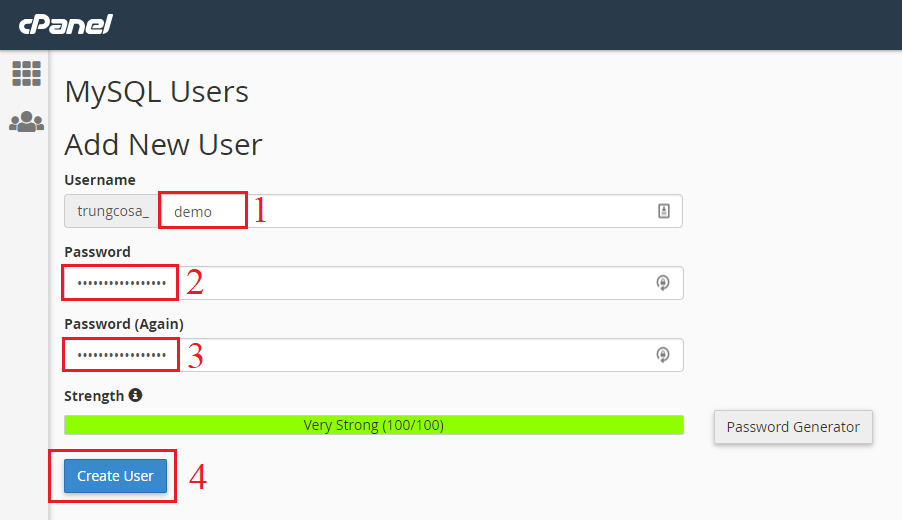

Cấp quyền cho User truy cập vào Database vừa tạo
Bước 4: Cấp quyền quản lí, truy cập Database cho User. Ở mục Add User To Database bấm Add để thêm User vào Database

Bước 5: Bấm tick vào ALL PRIVILEGES để chọn tất cả → Make Changes → Go Back
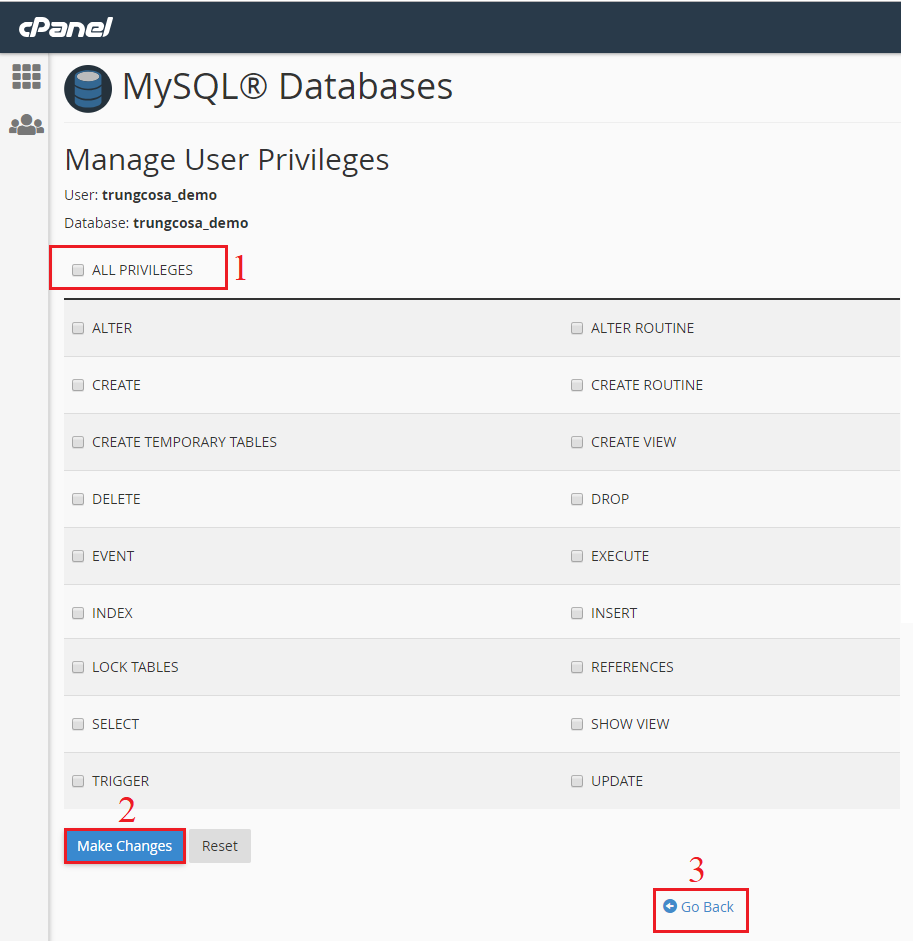
Chỉnh sửa file wp-config.php để kết nối Database
Bước 6: Vào lại mục public_html trong File Manager tìm đến file wp-config-sample.php chuột phải chọn Edit

Bước 7: Chỉnh sửa lại các thông tin User và Password vừa tạo ở Database → Save Changes

Bước 8: Quay lại file wp-config-sample.php chuột phải chọn Rename bỏ chữ sample đi → Rename File
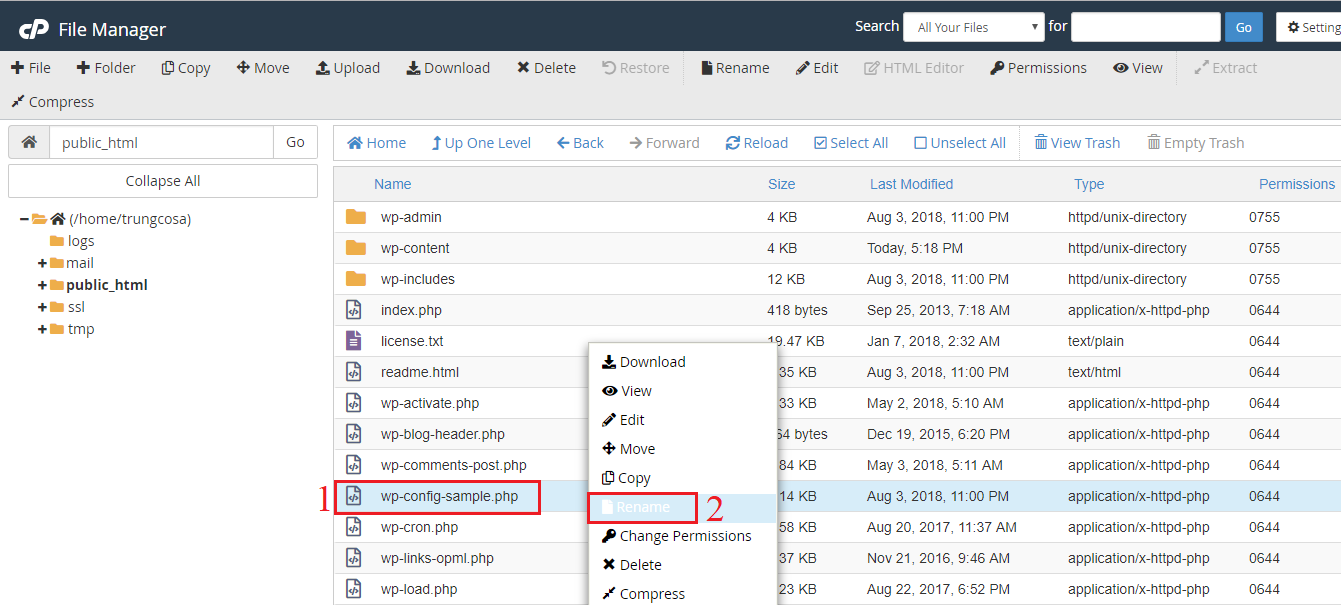

Cách truy cập vào trang quản trị Admin trong WordPress
Bước 9: Đăng nhập vào website với tên Domain của bạn và điền các thông tin cần thiết vào theo đường dẫn: domain/wp-admin và sau khi bấm enter sẽ xuất hiện giao diện như hình bên dưới để cho các bạn bắt đầu điền các thông tin cần thiết trước khi đăng nhập vào trang quản trị Admin → Cài đặt WordPress
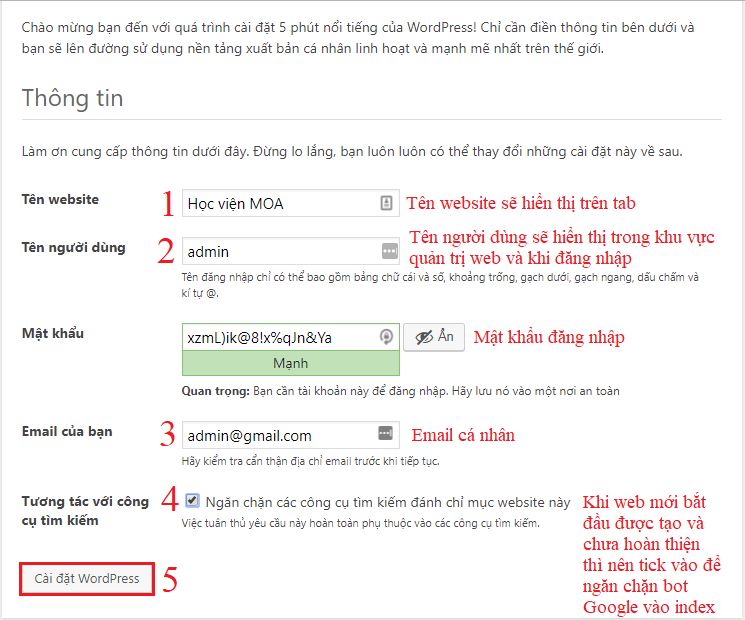
Bước 10: Đăng nhập vào trang quản trị website WordPress. Trên thanh công cụ của trình duyệt, nhập domain/wp-admin như ở trên mình vừa nói
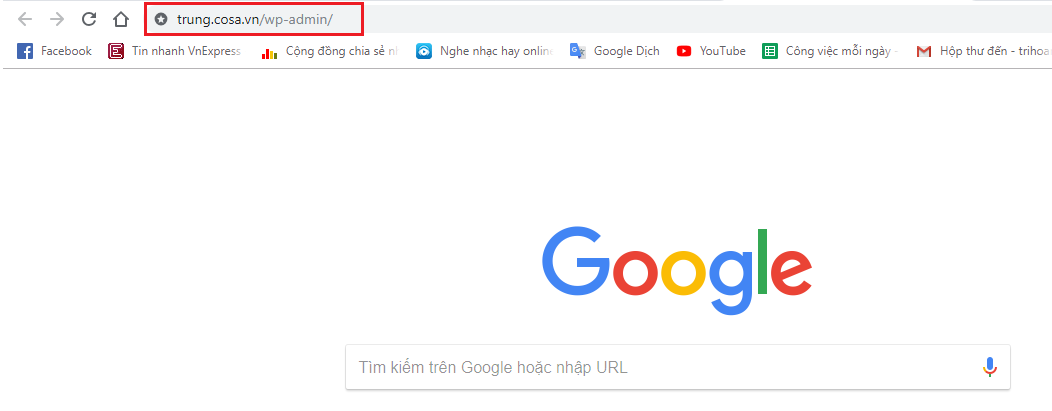
Bước 11: Nhập thông tin User và Password bạn vừa tạo ở trên vào → Đăng nhập

Như vậy là các bạn lại biết thêm được cách tạo Database trên Hosting trong WordPress, nếu các bạn cảm thấy hay và dễ hiểu thì hãy xem thêm những bài viết tiếp theo trong loạt bài viết về thiết kế website bằng WordPress nhé.
Học viện MOA “Học được, làm được”
Xem thêm những bài viết hướng dẫn học thiết kế website bán hàng online chuyên nghiệp bằng WordPress:
» Hướng dẫn cách kích hoạt theme giao diện vào WordPress
» Hướng dẫn cách cài đặt WordPress lên Hosting trên cPanel chi tiết nhất
» Kiến thức WordPress đầy đủ nhất
Để hiểu rõ hơn và có thể tự tay thiết kế website bằng WordPress cho riêng mình thi bạn hãy đến với khóa học thiết kế website bằng WordPress tại học viện MOA nhé:








