Goolge Tag Manager một trong những công cụ không thể nào thiếu và gần như những người đang là về Digital Marketing đều sử dụng công cụ này. Vậy cách cài đặt Google Tag Manager ra sao?
Ở bài viết này mình sẽ không nói sâu về định nghĩa Google Tag Manager (GTM) nên mọi người có thể tìm hiểu thêm về định nghĩa trên Google.
Nội dung bài viết hôm này mình sẽ chia làm 2 phần:
- Tạo tài khoản và cài đặt
- Liên kết Google Analytics và Tạo hành động đầu tiên
Phần 1: Tạo tài khoản và cài đặt GTM
Bước 1: Các bạn vào https://tagmanager.google.com/ sau đó tạo một tài khoản bình thường, nếu bạn nào đã có tài khoản rồi thì thôi.
Bước 2: Điền thông tin cần thiết vào thiết lập tài khoản và thiết lập vùng chứa.

- Ở mục thiết lập tài khoản phần “Tên tài khoản” thông thường mình sẽ điền tên website của mình để dễ quản lý vì một tài khoản GTM có thể quản lý được rất nhiều website khác nhau.
- Ở mục thiết lập vùng chưa ta có 2 phần bao gồm:
- Tên vùng chưa: Mình điền website mình muốn theo dõi GTM
- Nơi sử dụng vùng chưa: Nếu mình theo dõi website thì chọn Web thôi.
Bước 3: Bấm nút Tạo, sẽ xuất hiện 1 bảng về điều khoản của Google bạn bấm Có. Lúc này sẽ hiện lên một bảng “Cài đặt trình quản lý thẻ của Google” với 2 phần Code khác nhau.

Đoạn code 1 trên mọi người cài đặt ở ngay bên dưới thẻ <head> ở vị trí cao nhất.
Đoạn code 2 phía dưới thì ngay sau thẻ mở <body>
Nếu bạn nào không rành lắm về code thì đưa cho bên làm website cài đặt. Ở đây mình sẽ hướng dẫn các bạn với website WordPress cài đặt code GTM.
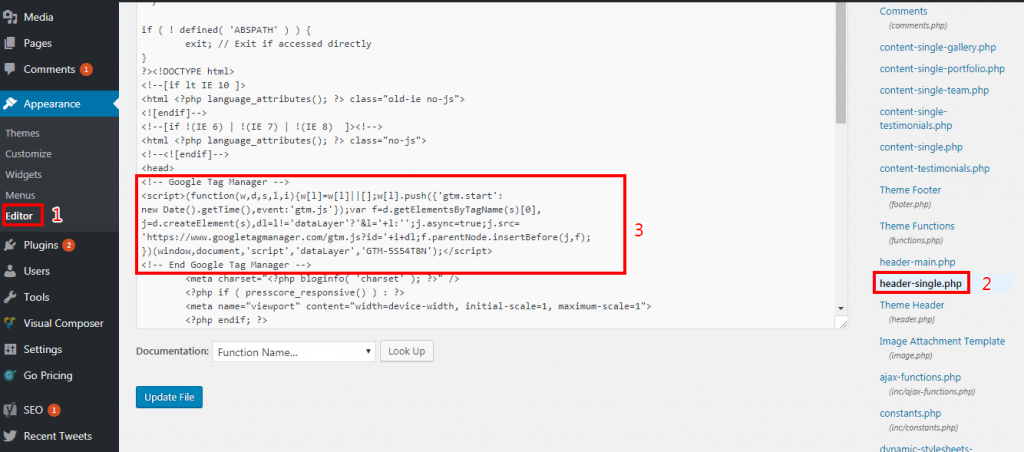
Đăng nhập vào quản trị website → Trong mục Giao diện → Chọn sửa → Chọn Header-single.php và dán đoạn code 1 vào bên dưới <head>

Tiếp theo cũng trong mục Header-single.php kéo xuống bên dưới bạn sẽ thấy đoạn <body <?php body_class(); ?>> các bạn dán đoạn code 2 ngay bên dưới.
Như vậy là xong bấm lưu lại.
Bước 4: Quay trở lại GTM bấm OK là xong phần tạo và cài đặt Google Tag Manager
Bước 5: Kiểm tra cài đặt đã thành công hay chưa. Bạn cần cài 1 tiện ích mở rộng trên Google Chrome đó chính là Tag Assistant (by Google).
Khi đã cài đặt xong tiện ích bạn bấm F5 lại website mà mình đã cài mã GTM lúc nảy. Sau đó đó kích vào biểu tượng của Tag Assistant nếu hiện màu xanh xem như đã cài đặt thành công. Nếu là màu đỏ thì cài đặt chưa thành công nhé cần kiểm tra lại các bước.
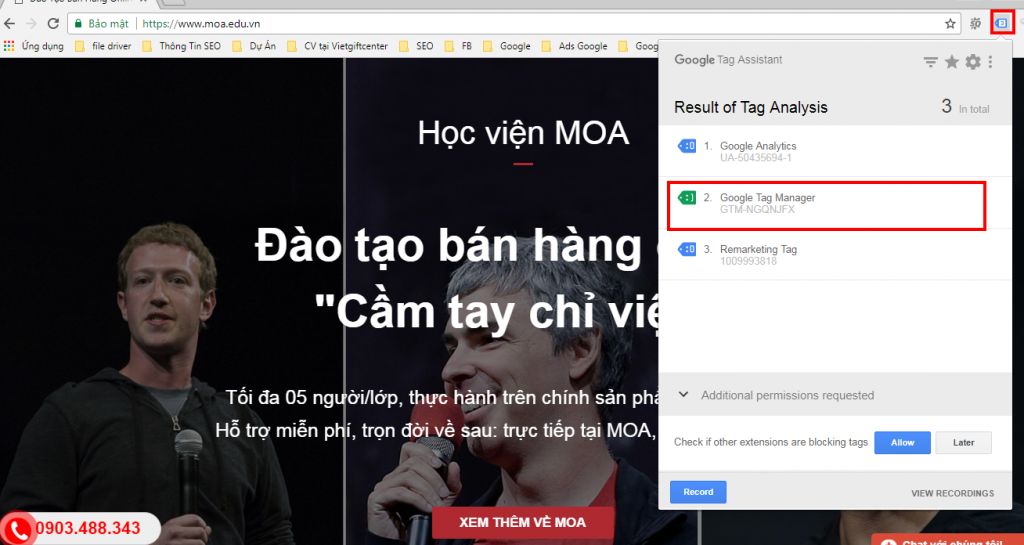
Phần 2: Liên kết Google Analytics và Tạo hành động đầu tiên
Sau khi mình đã thực hiện thành công việc cài đặt Google Tag Manager ở phần 1 lúc này mình sẽ liên kết GTM và Google Analytics lại với nhau. Bạn nào chưa biết cài đặt Google Analytics có thể tìm kiếm trên Google nhé.
Mình bắt đầu vào liên kết giữa GA và GTM nhé:
Bước 1: Vào lại trình quản lý thẻ https://tagmanager.google.com/ và click vào website bạn muốn theo dõi.
Bước 2: Click vào Thẻ (Tags) → Chọn Mới → Đặt tên cho thẻ → Click vào cấu hình thẻ → Chọn Universal Analytics

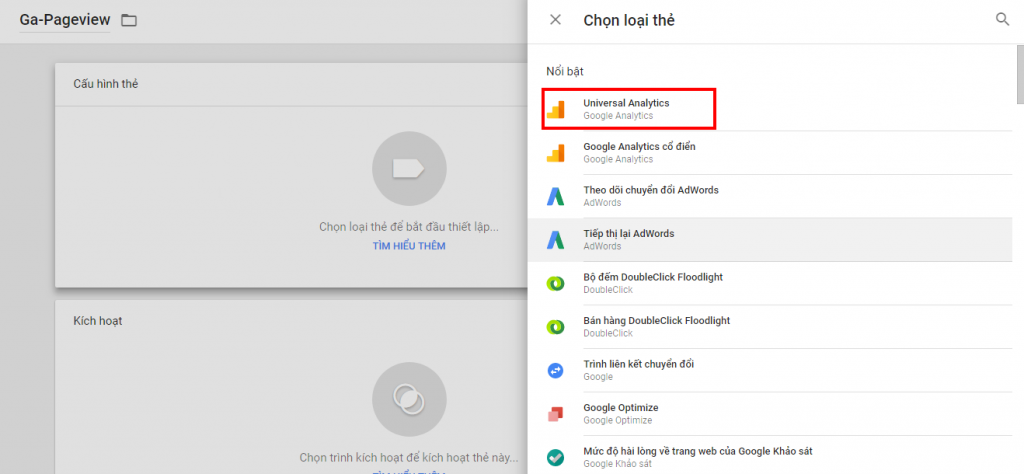
Sau khi chọn Universal Analytics sẽ hiện ra 1 bảng mới. Lúc này click vào nút mũi tên xổ xuống trong Cài đặt Google Analytics → Chọn Biến mới.

Giải thích: Sẽ có nhiều người hỏi tại sao phải tạo biến mới mà không phải ghi đè thẻ. Bạn cũng có thể bật ghi đè thẻ và dán ID theo dõi Google Analytics vào đó nhưng nếu sau này bạn tạo nhiều thẻ theo dõi thì việc cứ ghi đè như vậy rất mất thời gian. Chính vì thể mình hướng dẫn các bạn tạo biến mới để sau này các bạn chỉ cần bấm chọn là xong.
Sau khi chọn Biến mới sẽ hiện ra một bảng mới, bạn đặt tên Google Analytics cho dễ nhớ (bạn có thể đặt tên khác tùy nhé) → ID theo dõi bạn điền ID của Google Analytics vào đó → Sau đó bấm lưu.
Bạn nào không biết lấy mã theo dõi Google Analytics như thế nào thì làm như sau: Vào Google Analytics → Chọn Quản trị ( góc cuối trang bên tay trái) → Ở Danh mục Thuộc tính chọn Thông tin theo dõi → Chọn Mã mã theo dõi → Copy ID theo dõi dán vào mục ID theo dõi trên GTM.

Bước 3: Chọn trình kích hoạt
Chọn trình kích hoạt => Chọn All Pages => Lưu

Bước 4: Gửi thông tin
Bấm Gửi sẽ hiện ra một cái bảng bao gồm Tên phiên bản ( cái này bạn có thể điền hoặc không, ví dụ bạn vừa tạo theo dõi GA thì có thể điền vào liên kết GA..), Mô tả phiên bản cũng tương tự điền hay không tùy bạn → Tiếp tục bấm Xuất bản → Lại hiện thêm một bản mới cũng tương tự như bản trước đó bạn muốn điền hay không thì tùy → Ấn Tiếp Tục.
Vậy là mình đã hoàn thành việc liên kết Google Analytics và Goolge Tag Manager cũng như tạo thể Google Analytics đầu tiên.
Xem thêm: >> Tất cả các kiến thức về SEO







